Introduction
A wall of text will ruin your passionate PowerPoint presentation, especially when a simple picture is enough to describe the whole point. Thus, a well-executed flowchart can bring clarity to any presentation, whether you're making an important decision or explaining a complex process.
Making a flowchart is easier if you have a specialized flowchart maker, but even if you only have PowerPoint, it can be done as well! If you’re interested in how to create a neat flow chart using PowerPoint, scroll down to read on because this tutorial will teach you how to make a flowchart in PowerPoint in the most effective way.
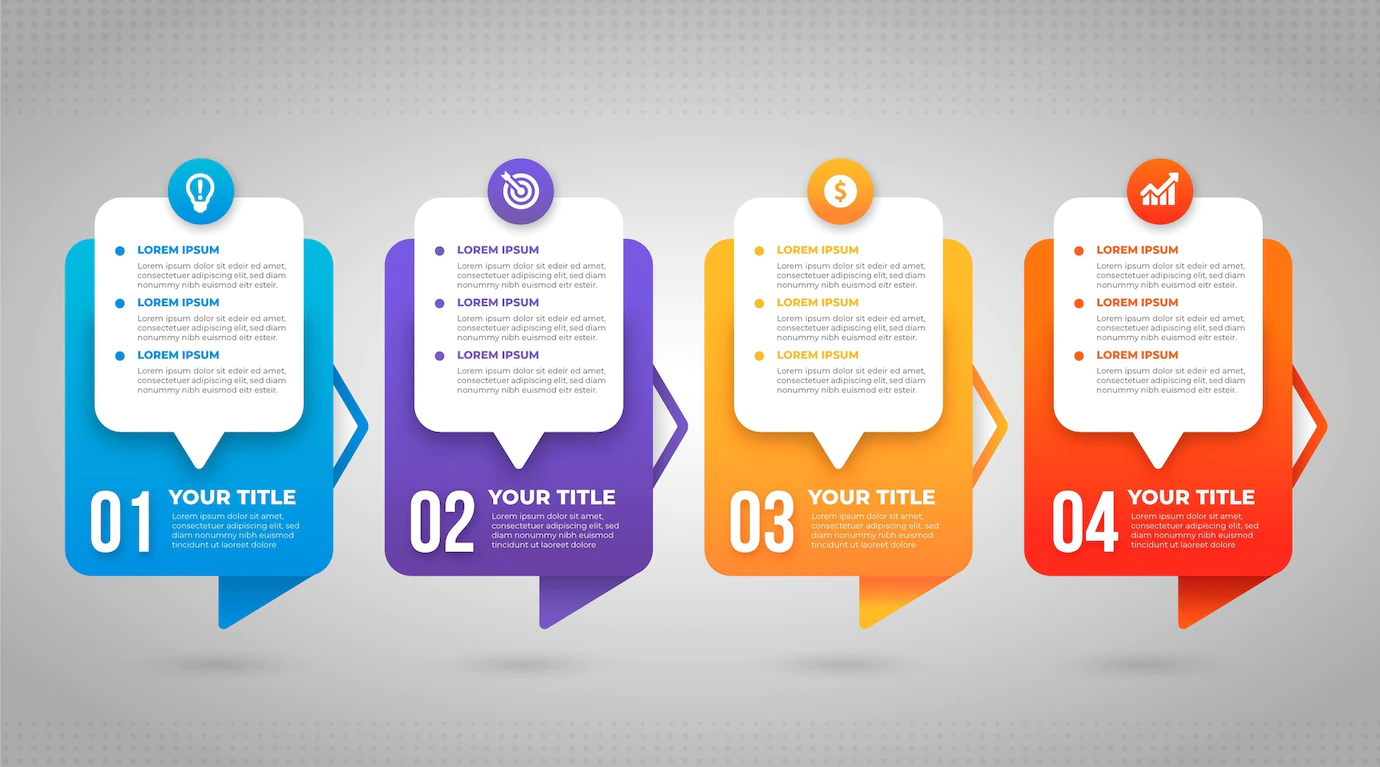
What Is A Flowchart?
Flowcharts are graphical representations of a computer system, process, or algorithm. They are commonly found in various fields to research, document, plan, improve and convey complex processes in easy-to-understand diagrams.
Flowcharts use rectangles, oval shape, rhombus, and many other associated shapes to specify steps and link arrows to define flows & sequences. These can range from simple hand-drawn diagrams to detailed computer-drawn diagrams showing a variety of processes and paths.
Flowcharts are sometimes given more specialized names, such as Process Map, Functional Flowchart, Business Process Modeling and Notation (BPMN), Business Process Mapping, or Process Flow Diagram. They are closely related to several other common diagram types, such as Data Flow Diagrams, Unified Modeling Language, or Activity Diagram.
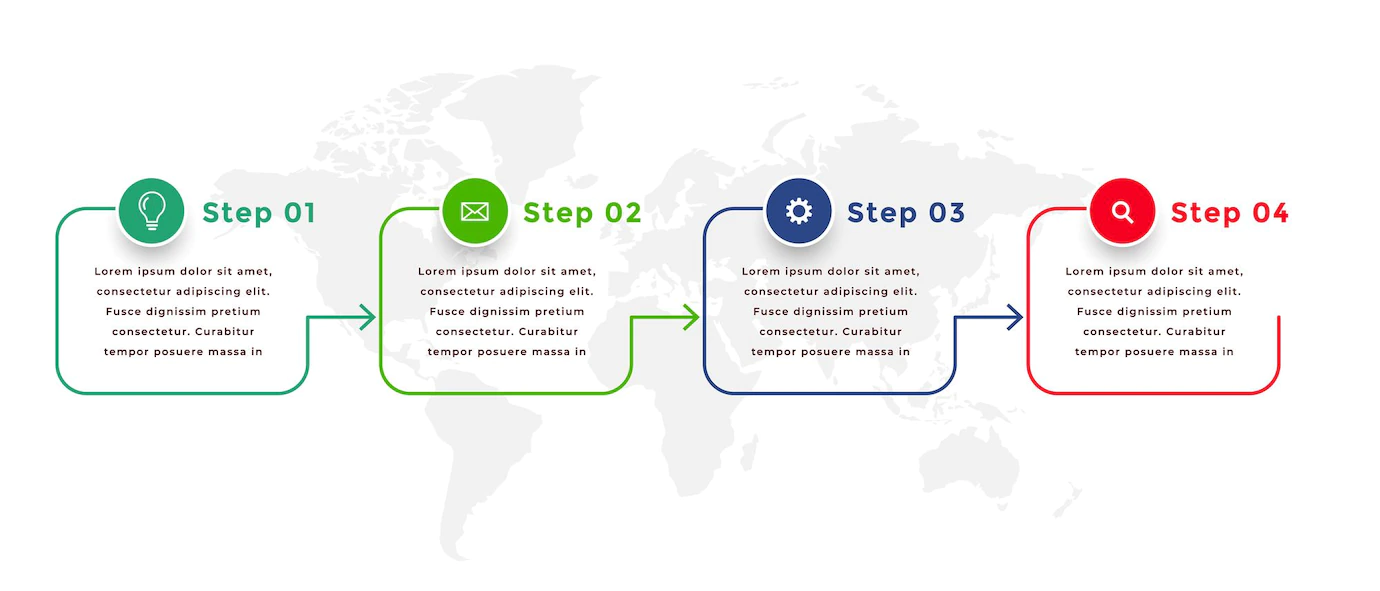
How Are Flowcharts Utilized In Various Fields?
Flowcharts have a wide range of applications outside of computer programming, here are a few to name:
In education:
- Plan curriculum and academic requirements.
- Make a lesson plan and give an oral presentation.
- Set up a group/individual project.
- Display a legal/civil process, such as voter registration.
- Plan and organize creative work, such as lyrics or poetry.
- The ability to build characters for your literature and movies.
- Show the flow of algorithms or logic puzzles.
- Recognize a scientific process.
- Draw a diagram of an anatomical process, like digestion.
- Create a plan for disease/disorder symptoms and treatment.
- Represent theories, such as Maslow's hierarchy of needs.
In marketing and sales:
- Create a flowchart for a survey.
- Create a sales procedure.
- Make a research strategy.
- Display registration flows.
- Disseminate messaging policies.
- Disseminate messaging policies.
In business:
- Understand the order & procurement processes.
- Represent employee's daily responsibilities or routine.
- Recognize the paths that customers follow on a website or in a store.
- Create a business/product realization plan.
- Establish a process in advance of an audit, including regulatory compliance.
- In preparation for a sale or consolidation by documenting a process.
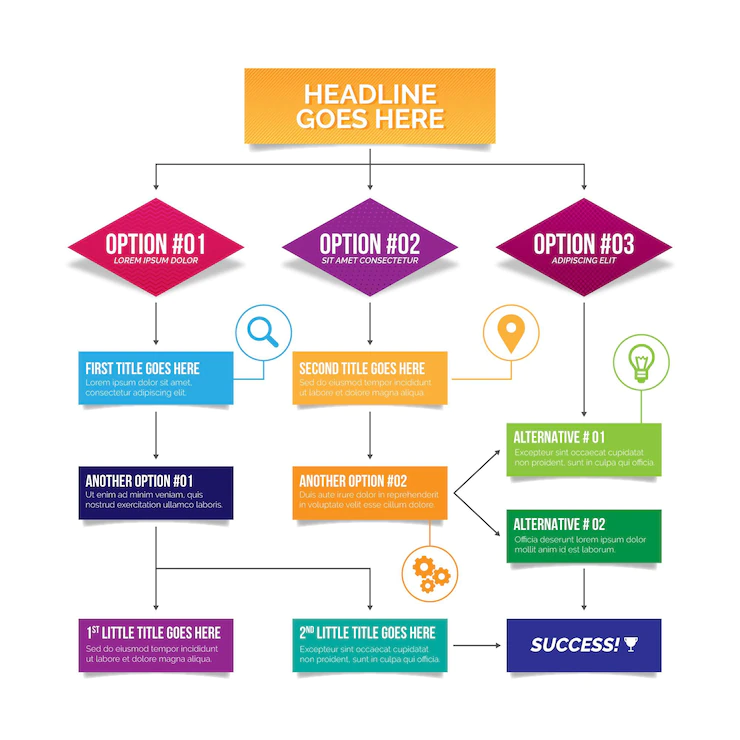
In manufacturing:
- Describes a product's physical or chemical composition.
- Show the entire manufacturing process.
- Find and fix inefficiencies in the manufacturing and procurement processes.
In engineering:
- Describe operation flows
- Create and improve chemical & plant processes.
- Analyze a structure's life cycle.
- Create a reverse-engineering flowchart.
- Display the new structure/product design and prototyping stages.
How To Make A Flowchart In Powerpoint
With SmartArt Graphics
SmartArt is a great choice if you need a quick, simple diagram. A SmartArt graphic is similar to an image or clip art to which you can add additional features, but your choices are limited to one or two pre-selected forms.
Step 1: Select a template from the drop-down menu
In Microsoft PowerPoint, go to the slide where you want to place the flowchart. Click Insert, then click SmartArt to bring up a drop-down menu with different types of diagrams.
Then hover over "Flowchart" to see some of the flowchart's capabilities. Simply click on one of these diagrams to insert it.
Step 2: Add text and shapes
Select the full SmartArt graphic and click "Create Shape" to add the Shape. You can find this button in the upper left corner of the toolbar. You can move shapes around by clicking and dragging. The connecting arrows will automatically adjust.
Step 3: Customize it
When you select a SmartArt graphic, two tabs on the toolbar appear: "SmartArt Design" and "Format". You can change the style of the previous diagram, choose from many predefined color schemes, and add shapes by clicking on it.
On the other hand, the format tab allows for more precise adjustments like flowchart symbol color, text color, edit text, and unique font.
With The Powerpoint Shape Library
Using Powerpoint flowchart offers much greater freedom throughout the creative process. If you want a standard flowchart that has process and decision boxes, as well as flowchart-specific shapes, you'll have to use a shape library as SmartArt doesn't include any diagrams with these elements.
Step 1: Add the shapes
Select Insert, then click on Shapes. This brings up a drop-down menu of PowerPoint's shape libraries. Next, scroll down until you get to the flowchart area. There, you'll discover all the shapes in powerpoint you'll need to create a diagram, from decision boxes to manual input boxes.
Hover over any shape to see its function, and a small label will show each shape's characteristics for you to choose from.
After you select the shapes, use your mouse to outline the shape on the slide. Simply repeat this step from the beginning to add more forms.
Tip: Add a shape, and then copy and paste it as needed for shapes that will appear multiple times in your diagram, such as process boxes.
Step 2: Add connecting lines
Connecting arrows are an essential component of any flowchart; After all, it is these arrows that demonstrate the "flow" or relationship(s) of the diagram to other forms in your design. To add a line, go to Insert, then click on Shape, just like you did in the previous step. The arrows are available under the line section.
After you've decided on a line type, click and drag your mouse from one Shape to the next to create a connecting line.
Step 3: Label the lines and shapes
Simply select an existing shape and start typing to add text to it. You'll need to use text boxes to label any connectors. Select Insert, followed by Text Box, then drag the pointer to draw a content-box; tap to add text.
Step 4: Customize it
At this stage, any shapes and lines you've created have been styled using MS PowerPoint presets. Skip this step if you like how your flowchart looks.
The Format Shapes window, which double-clicks any shape or line you can access in your diagram, allows you to change nearly every feature of the forms in your diagram. You can then edit the shapes with shape fill, line strength, opacity, and more in your diagram.
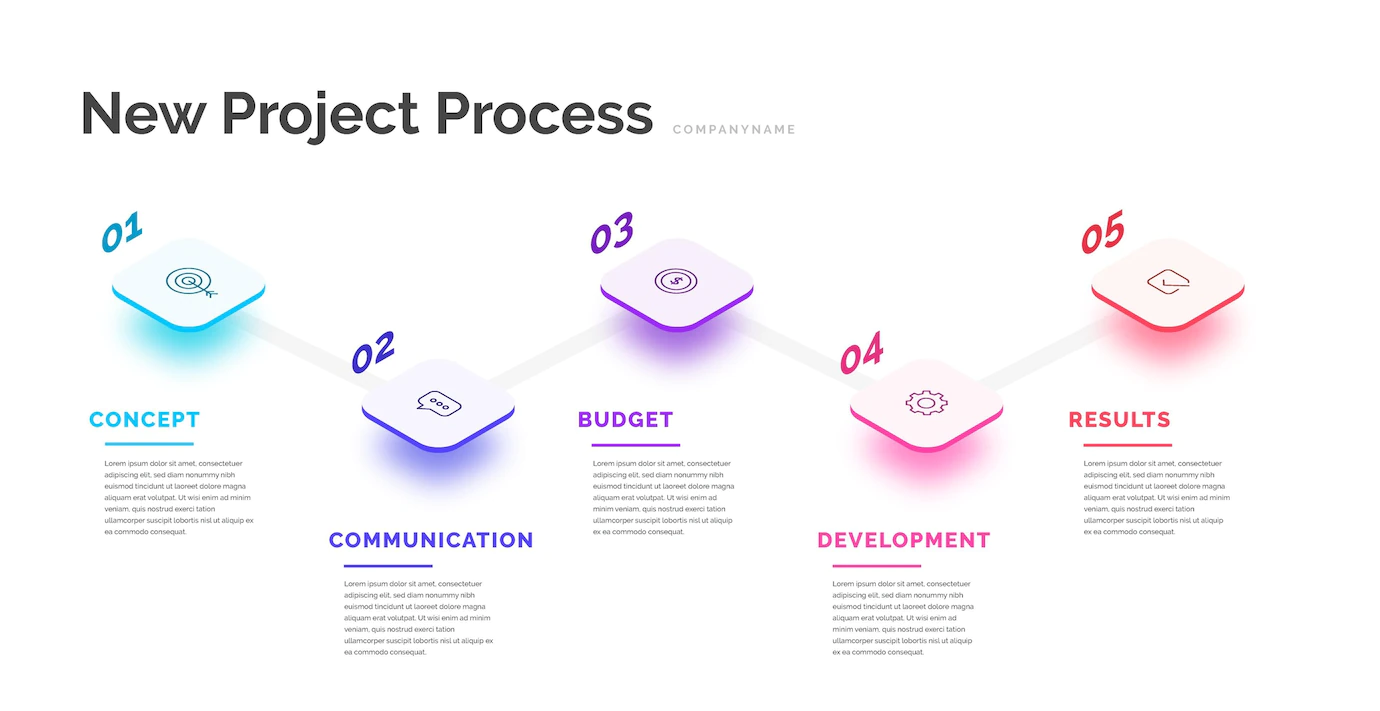
Conclusion
Making a flowchart in PowerPoint with PowerPoint slide show and flowchart symbol set is basic and straightforward. You have to drag the current forms up and link them with lines. If you're still unsure where to begin, refer back to our guide for more information on how to make a flowchart in PowerPoint.
So, what are you waiting for? Begin creating your diagram using the steps above rapidly and effectively now!


